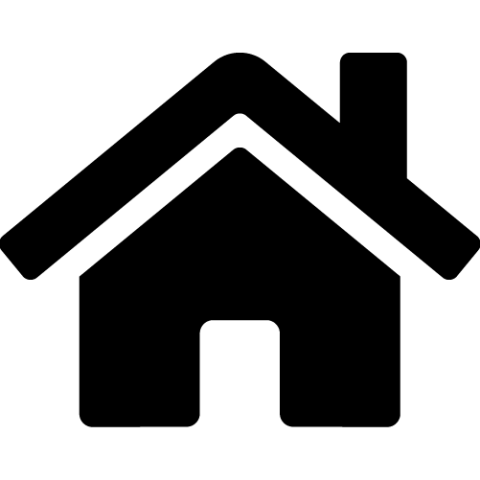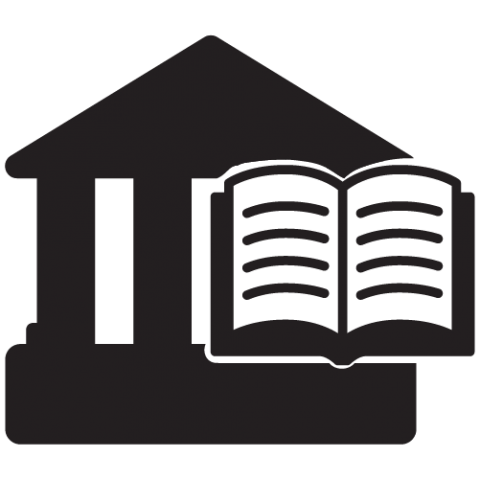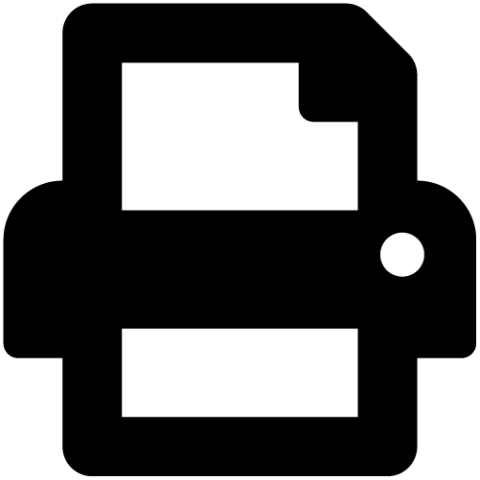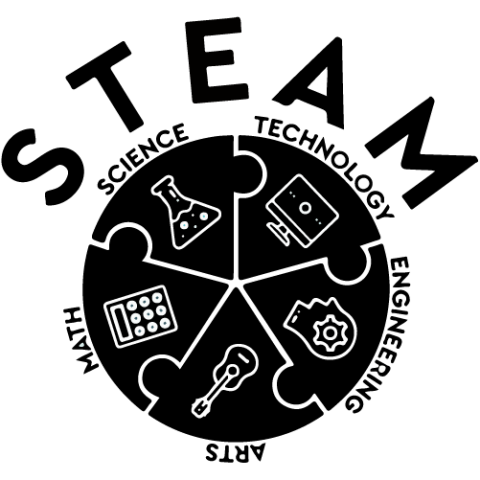In-Library Use
All MLS libraries provide free access to computers. The computers are equipped with internet access, Microsoft Office (Word, Excel, etc.), and access to printers. You can use a computer for up to one hour, and if no one is waiting to use a computer, you can continue to use it in increments of 30 minutes.
Reserve a computer
- To reserve a computer, enter your library account number and name on the sign-up computer or sign in directly on a computer if one is currently available.
- If you make a reservation at the sign-up computer, it will print out a receipt that lists the reserved computer number and your reservation time.
- At your designated computer, you will need to sign in with your library account number.
Children's Computers
There are specially designated computers in the children's area that are ideal for children up to the 4th grade. These computers do not have access to the internet. Instead they have educational games and Britannica Library that help children learn skills such as reading, math, vocabulary, computer use and keyboarding.
All MLS libraries provide free Wi-Fi access. Connect to the MetroLibraryGuest wireless network, open your browser, and agree to the terms of use.
Chromebooks (laptops with webcams and microphones) are available on a first-come, first-served basis at most of our locations. You can check them out with a valid library card for use inside the library, for up to 2 hours. Check availability here.
In-Home Use
A limited number of reservable Wi-Fi hotspots are available for checkout at any of our libraries. They can be placed on hold through our catalog. Reservable hotspots check out for four (4) weeks.
We also have Express Hotspots that are first-come-first-served. You can check to see if one is available, but it can't be placed on hold through our catalog. Instead, contact the library before you come over to pick it up and we'll keep it at the desk for you for a limited time (usually up to 2 hours). Express Hotspots check out for 7 days.
Printing, Copying, Scanning & Faxing
Printing
All Metro libraries have printers that allow you to print on-site using our public computers . You can print in black and white for $0.10 per page or in color for $0.50 per page. You can pay with cash or a debit/credit card.
Copying, Scanning, and Faxing
All Metro libraries have photocopiers that can scan documents and send faxes to domestic numbers. Documents can be scanned to email or to a flash (USB) drive. Incoming faxes cannot be received, and faxing to international numbers is not supported.
Scanning and faxing services are free. Photocopying costs $0.10 per page for black and white and $0.50 per page for color. You can pay with cash or a debit/credit card.
NOTE: When you use a debit or credit card to pay for prints or copies, a $10 hold will be placed on your card. The unused funds will be refunded in 24-48 hours.
You can print to a library printer using the public computers at every library, or you can submit your print job remotely from your computer or mobile device.
The cost is $0.10 per page for black and white and $0.50 per page for color. You can pay at the library with cash or a credit/debit card.
Remote printing
1. Visit metrolibrary.org/mobileprint to upload your print job.
2. To retrieve your print job, visit your library and enter your information at the print release station.
Printing an email or email attachment
To print an email message or attachment, forward it to:
Black and White Printer:
bw-metrolibrary@eprintitsaas.com
Color Printer:
color-metrolibrary@eprintitsaas.com
You will be sent a release code for the email message and each attachment. Use these release codes to retrieve your documents.
Technology Assistance
Technology help is available in-person, remotely, and online. You can obtain technology help in-person by asking a staff member, by attending one of our free technology classes or by scheduling a one-on-one session with staff at select locations.
You can contact us by phone, email, text, or chat for help with your device and/or with using our digital collections and services. You can also find help on our FAQ page.
You can use our subscription to LearningExpress Library to learn computer and internet basics and to learn more about Microsoft Office (Word, Excel, PowerPoint, etc.), your Windows operating system, and computer graphics and illustration using Adobe software. Our subscription to LinkedIn Learning contains thousands of self-paced courses, taught by industry experts, that you can use to learn about hardware and software on your Apple, Windows, or Android devices, web design, CAD, video, music and image editing, computer programming, and more.